
Het opslaan van onze wachtwoorden in Gmail of de browser is iets dat ons veel tijd kan besparen tijdens het browsen. Onze toegang tot sociale netwerken en registratiewebsites veel sneller maken. Vaak vergeten we echter hoe bekijk opgeslagen wachtwoorden in Gmail.
Als u uw wachtwoord bent vergeten en wilt weten hoe u dit in uw browser of met uw Gmail-account kunt zien, lees dan dit artikel. Welnu, we zullen u ook methoden leren om uw wachtwoord te herstellen voor het geval u het per ongeluk verwijdert. Daarnaast we laten u zien hoe u uw wachtwoord kunt zien zowel op pc als op uw Android- of iOS-apparaten.
Hoe u opgeslagen wachtwoorden in Gmail kunt bekijken
Omdat we meerdere accounts op verschillende sociale netwerken en websites beheren, is het gebruikelijk dat we ervoor kiezen om wachtwoorden op te slaan. Dit maakt het voor ons veel gemakkelijker bij het betreden van een sociaal netwerk, forum of pagina. Echter, nadat je hier een gewoonte van hebt gemaakt het kan zijn dat we sommige van die wachtwoorden vergeten.
Er is echter geen reden tot bezorgdheid, want als computergebruikers kunnen we onze opgeslagen wachtwoorden zien. Dit geldt zowel voor pc-gebruikers als voor degenen die willen weten hoe bekijk een opgeslagen wachtwoord op uw mobiele telefoon. Omdat u met Gmail-wachtwoordservices deze via deze pagina kunt beheren.
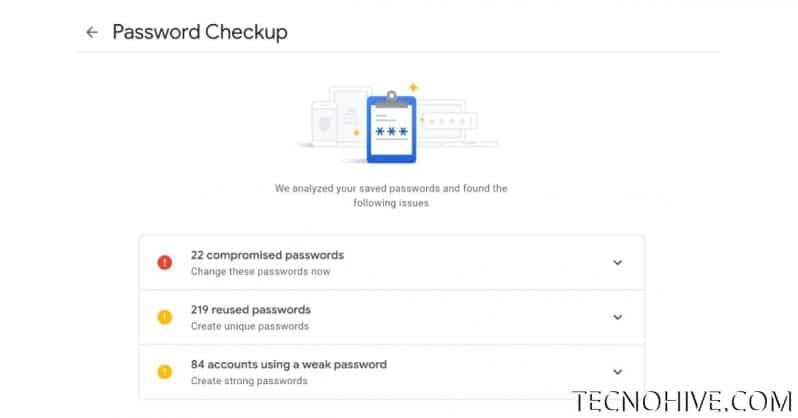
Om mijn Google-wachtwoord te zien, moet u naar wachtwoorden.google.com gaan. Hier vindt u een lijst met opgeslagen wachtwoorden en accounts. Als u echter geen synchronisatiesleutelzin gebruikt, kunt u dit niet doen. maar dat kan altijd raadpleeg de bestanden die in de browser zijn opgeslagen binnen de configuratie.
- Mogelijk bent u geïnteresseerd in: Herstel verwijderde Messenger-gesprekken (Facebook) 2024
Toegang tot uw wachtwoorden in Google Chrome vanaf pc
Vaak slaan we onze belangrijkste wachtwoorden op onze computer op om tijd te besparen tijdens het browsen. Maar soms is het nodig om ze te raadplegen, omdat we ze vergeten zijn of ons ze niet duidelijk herinneren. Het proces voor “Zie mijn wachtwoord van Google” Het is heel eenvoudig en bestaat uit een paar eenvoudige stappen.
Eerst moeten we zoals gewoonlijk onze browser openen en op het pictogram met de drie stippen in de rechterbovenhoek van het scherm klikken. Eenmaal daar verschijnen verschillende opties, we moeten toegang krijgen tot het gedeelte Automatisch aanvullen/Wachtwoorden. Hieronder ziet u een lijst met gebruikers en hun wachtwoorden.
In eerste instantie kunt u alleen zwarte punten zien totdat u op het oogpictogram klikt. Zodra dit is gebeurd, kunt u het wachtwoord lezen of kopiëren om later te gebruiken. Dit is de eenvoudigste en meest effectieve manier een opgeslagen wachtwoord bekijken in onze browser.
Hoe u opgeslagen wachtwoorden in Gmail vanaf mobiel kunt bekijken
Als u een Google Chrome-gebruiker op uw mobiele telefoon bent, weet u zeker dat u een overzicht kunt krijgen van mijn opgeslagen wachtwoorden. Welke Ze geven u toegang tot netwerken en registratiepagina's zonder dat u het wachtwoord hoeft in te voeren. Het kan echter zijn dat u niet weet hoe u deze wachtwoorden op uw smartphone kunt openen of verwijderen.
Het eerste dat we moeten doen is de browser openen zoals we hem normaal gesproken starten. We moeten het menu openen dat geeft ons toegang tot het gedeelte "Instellingen".. Daar moeten we naar het gedeelte 'Wachtwoorden' gaan, waar we onmiddellijk een lijst zien met al mijn opgeslagen wachtwoorden.

Door een van deze aan te raken en te selecteren deze wachtwoorden laten ons de website zien en de wachtwoordtekens. Als u op zoek bent naar een manier om een opgeslagen wachtwoord te bekijken door deze eenvoudige stappen te volgen, kunt u deze op elk gewenst moment raadplegen.
Gebruik de webwachtwoorden.google.com
Een ander alternatief dat we kunnen gebruiken om toegang te krijgen tot onze opgeslagen wachtwoorden is wachtwoorden.google.com. Op deze manier kunnen we onze wachtwoorden vanaf elk apparaat wijzigen en controleren. Het enige wat u hoeft te doen om het te krijgen is log in met uw Gmail-gebruikersnaam en -account.
De voordelen van deze methode zijn dat we, door alleen maar onze Gmail en wachtwoorden te openen, dezelfde opties hebben als in de browser. Zodat we kunnen elk opgeslagen wachtwoord zien, verwijderen en bewerken. Met het voordeel dat we dit kunnen doen via elk apparaat waarmee we verbinding maken.
Hoe verwijderde wachtwoorden in Google Chrome te herstellen
De Google Chrome-browser staat niet toe dat u wachtwoorden herstelt die volledig zijn geëlimineerd. Het maakt niet uit of u dit opzettelijk of per ongeluk doet, deze actie kan slechts enkele ogenblikken na het verwijderen ongedaan worden gemaakt. Dit is een veelgemaakte fout die mensen vaak in moeilijke situaties brengt.
Maar u hoeft zich geen zorgen te maken, want er is een redelijk effectieve oplossing om die wachtwoorden te herstellen. Om dit te behalen u moet de Chrome-browser geïnstalleerd hebben op ten minste één apparaat naast de computer. Vooral als deze apparatuur niet is gebruikt sinds de wachtwoorden zijn verwijderd.
U hoeft alleen maar naar de browserinstellingen te gaan van het apparaat dat de wachtwoorden is kwijtgeraakt en de synchronisatie opnieuw in te stellen. Deze kant op de browser zorgt ervoor dat de gegevens ongedaan worden gemaakt en de laatste wijzigingen aan het apparaat. Om vervolgens in te loggen op het apparaat dat nog niet is ingelogd bij Google sinds u de wachtwoorden heeft gewist.
Zodra dit is gebeurd, moet u Google Sync activeren op het apparaat waarop de wachtwoorden niet zijn kwijtgeraakt. Deze kant op de app begint met resetten en synchroniseren de lokale gegevens van het apparaat. Na enkele ogenblikken kunt u uw lijst met wachtwoorden controleren en deze zouden weer normaal moeten zijn.
- Het kan u interesseren: Download WhatsApp Aero APK april 2024
Hoe wachtwoorden uit Chrome te verwijderen
Zoals we eerder zagen, kunt u uw opgeslagen wachtwoorden via de browser beheren en openen. Dit kan echter een probleem en een risico zijn, afhankelijk van de apparaten waarop we ze opslaan. Vaak is het beter om ze uit veiligheidsoverwegingen te verwijderen of omdat we dit apparaat niet meer gebruiken.
Om wachtwoorden uit Chrome te verwijderen, moeten we het menu openen en toegang krijgen tot de browserinstellingen. Eenmaal binnen moeten we naar het wachtwoordgedeelte gaan. Waar we meteen een lijst zien met alle wachtwoorden. om ze te verwijderen we moeten op de knop met de drie stippen klikken naast elk wachtwoord.
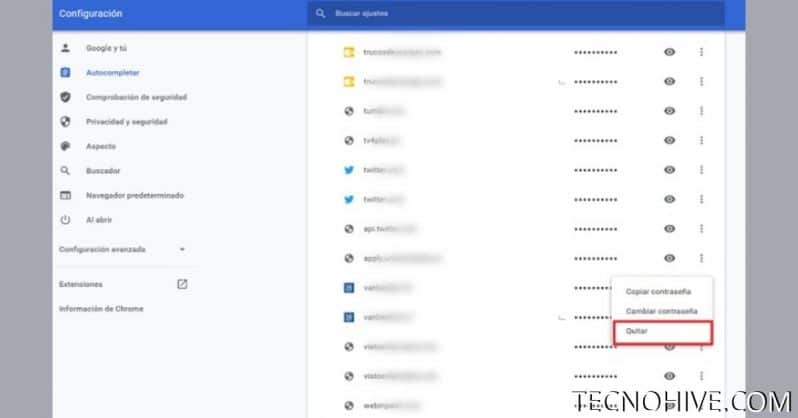
Er verschijnt een klein menu met de optie "Verwijderen" die we zullen selecteren en het wachtwoord zal worden verwijderd. Om ze allemaal uit te wissen moeten we Ga naar het configuratiemenu en ga naar “Privacy en Beveiliging”.
Eenmaal daar stoppen we bij "Browsergeschiedenis verwijderen" Binnen dit tabblad selecteren we “geavanceerde instellingen” en vervolgens “wachtwoorden”. Tenslotte klikken we op gegevens wissen en worden alle wachtwoorden verwijderd.