
Een back-up is een kopie van de gegevens op een apparaat en is tegenwoordig uiterst handig bij het migreren naar een nieuwer apparaat. Vandaag in Technohive, wij laten het je zien hoe u een back-up van uw mobiel maakt en PC.
Hoewel het een gemakkelijke taak is, is het beter om een veilige stap-voor-stap handleiding te hebben, zodat u op de juiste manier een back-up van al uw bestanden kunt maken.
Vergeet op dezelfde manier niet ons artikel te bezoeken wachtwoorden opgeslagen in Gmail, de snelste manier om toegang te krijgen tot al uw wachtwoorden en dat u er een back-up van kunt maken in uw back-up.
Wat zijn back-ups?
Enkele decennia geleden, met de creatie van de eerste computerapparatuur, ontstond beetje bij beetje de behoefte aan een ruimte om digitale informatie op te slaan. Aanvankelijk bedroeg de hoeveelheid informatie die ze konden bevatten amper 5 megabyte.
Deze harde schijven waren behoorlijk groot, namen grote ruimtes in een kamer in beslag en er waren meerdere mensen nodig om ze te vervoeren.

Door de jaren heen en tijdens de creatie van de eerste personal computers werden harde schijven veel kleiner en konden grotere hoeveelheden informatie worden opgeslagen. Momenteel heeft bijna elk elektronisch apparaat een intern geheugen en er kan tot 1 TB aan informatie worden opgeslagen op kleine SD-geheugenkaarten.
Als we het er echter over hebben hoe u een back-up van uw mobiel maakt, komt omdat de bestanden ook behoorlijk wat ruimte in beslag nemen. Om deze reden zijn back-ups erg handig, omdat ze in de cloud kunnen worden opgeslagen en opnieuw kunnen worden gedownload op een nieuw apparaat.
Op deze manier besparen we onszelf het grote werk van het handmatig back-uppen van bestand voor bestand, waardoor we alles wat een apparaat opslaat in slechts één back-up kunnen omvatten. Op dezelfde manier hebben veel huidige applicaties hun eigen cloudopslag gekoppeld aan een e-mailaccount, waardoor de gebruiker zijn gegevens kan herstellen wanneer hij een nieuw apparaat gebruikt.
- Mogelijk bent u geïnteresseerd in: Herstel verwijderde Messenger-gesprekken (Facebook) 2024
Hoe maak je een back-up op je mobiel?
Nu we weten wat ze zijn, is het tijd om het uit te leggen. hoe u een back-up van uw mobiel maakt. Afhankelijk van wat u in deze back-up wilt opslaan, zijn er verschillende methoden die voor u min of meer nuttig kunnen zijn.
Rekening houdend met het feit dat mobiele apparaten allerlei soorten multimedia-informatie kunnen opslaan, is er een heel eenvoudige manier om toegang te krijgen tot een back-up.
De volgende methode is alleen beschikbaar voor Android-apparaten en de applicatie die we zullen gebruiken is dat ook Google Drive.
Voor Doen Android-back-up, is het belangrijk dat de gebruiker eerder een Gmail-e-mailaccount heeft aangemaakt, omdat dit de enige manier is om toegang te krijgen tot Google-services.
Zodra dit is gebeurd, volgt u de volgende stappen:
- Ga naar het gedeelte van "Instelling" vanaf uw apparaat
- Navigeer naar beneden en open het submenu "Google"
- Eenmaal binnen navigeer je totdat je de optie vindt “Back-up” of “Back-up”
- Nadat u op deze optie heeft gedrukt, heeft u toegang tot de Google One-instellingen, de mobiele back-upservice waarmee u het volgende kunt opslaan:
- Foto's en video's opgeslagen in Google Foto's
- Geïnstalleerde applicaties en de gegevens van elk ervan
- Contacten, sms-berichten, multimediaberichten en oproepgeschiedenis
- Apparaat instellingen
- Geconfigureerde draadloze netwerken zoals Wi-Fi-wachtwoorden en gekoppelde Bluetooth-apparaten
- Klik ten slotte op de optie "Activeren" onderaan het apparaat en wacht een paar minuten terwijl de benodigde gegevens in de back-up worden gesynchroniseerd
- Klaar! Je weet het al hoe u een back-up van uw mobiel maakt

Herstel Google Drive-back-up
Wanneer u alle benodigde informatie in Google Drive heeft opgeslagen, kunt u doorgaan met het herstellen ervan op een nieuw apparaat of na het formatteren van het apparaat dat u al heeft.
Om dit proces uit te voeren, is het noodzakelijk om het apparaat helemaal opnieuw te configureren, aangezien de back-upkopieën bestanden en instellingen opslaan die nodig zijn om te functioneren.
Houd hier rekening mee en bekijk wat u moet doen:
- Na het volgen van de stappen van hoe u een back-up van uw mobiel maakt op Android heeft u uw gegevens in Google Drive
- Zorg dat deze kopie gereed is, schakel het apparaat in dat u wilt configureren en kies op het hoofdscherm 'Een Google-e-mailaccount instellen'
- Log in op uw account met behulp van e-mailadres en wachtwoord
- Als u een back-up heeft, zal Google deze detecteren en u vragen of u deze wilt herstellen
- druk op "Back-up terugzetten" en wacht terwijl de bestanden opnieuw uit de cloud worden gedownload
- Gemaakt! Nu kunt u net als voorheen van uw bestanden genieten en heeft u toegang tot de voortgang van uw games, de instellingen van uw apparaat en de foto's en video's die u eerder had opgeslagen
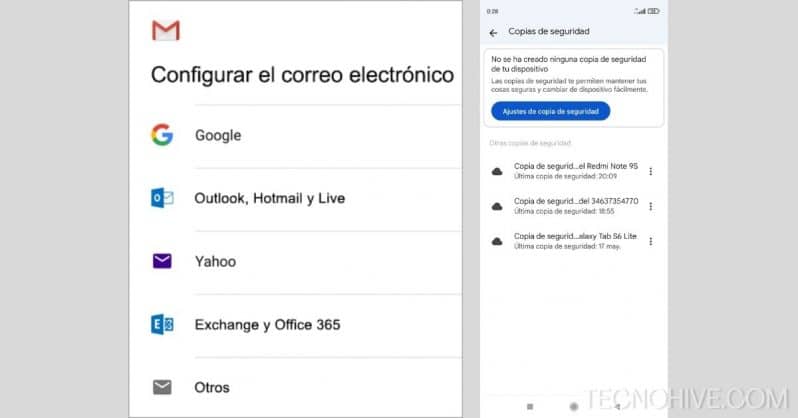
Opmerking: Sommige bestanden, foto's en video's zijn mogelijk alleen toegankelijk als u met internet bent verbonden, omdat niet alle inhoud wordt gedownload om ruimte te besparen. Om de gegevens van uw applicaties te herstellen, moet u ze ook opnieuw downloaden vanuit de Play Store.
Hoe maak ik een back-up van mobiele foto's?
We gaan verder met ons artikel over hoe u een back-up van uw mobiel maakt, laten we het kort over deze functie hebben.
Als u niet geïnteresseerd bent in het opslaan van informatie of bestanden die verder gaan dan foto's en video's, is er een veel eenvoudigere oplossing.
Of u nu Android of iOS gebruikt, de app "Photos" van Google is de beste optie voor het opslaan van foto's in de cloud.
Ben je geïnteresseerd om er meer over te leren? Kijk dan eens hier!:
- Om de back-up van uw foto's en video's te activeren, opent u de applicatie van Google Foto's
- Ga naar uw Google-account en klik op uw profielfoto rechtsboven in het scherm
- Tik op “Foto-instellingen” en dan binnen “Back-up”
- Binnen dit menu kunt u de back-up van uw foto's en video's in de Google-cloud activeren of deactiveren
- Dat is het! Nadat u deze optie heeft geactiveerd, kunt u kiezen van welke albums u een back-up wilt maken in de cloud en heeft u vanaf elk ander apparaat toegang tot deze albums, zolang u zich aanmeldt met uw Google-account

Opmerking: Als je de status van de back-up wilt controleren, kun je binnen de app kijken naar het cloudpictogram dat naast je profielfoto verschijnt. Door erop te tikken, ontvangt u meer informatie over de status van de synchronisatie en wordt u geïnformeerd wanneer deze wordt bijgewerkt.
- Het kan u interesseren: Hoe permanent verwijderde notities op iPhone 2024 te herstellen
Hoe maak ik een back-up van mobiel naar computer?
Hoewel onze belangrijkste focus in deze gids op hoe u een back-up van uw mobiel maakt is om te praten over methoden die toegankelijk zijn vanaf de mobiele telefoon, er is nog een zeer toegankelijk alternatief.
De methode die we hieronder zullen beschrijven is erg handig voor degenen die geen stabiele internetverbinding hebben en een back-up van hun gegevens moeten maken om van apparaat te wisselen.
Daarnaast raden wij u aan een computer met SSD te hebben, omdat het maken van deze back-up anders enkele uren kan duren.
Dat gezegd zijnde, laten we eens kijken hoe u een back-up van uw mobiel maakt een computer gebruiken:
- Koop een USB-kabel voor uw mobiele telefoon, bij voorkeur degene die in de doos van het apparaat zit. Hoewel elke andere kabel mogelijk werkt, wordt het apparaat mogelijk niet door de pc herkend en wordt de overdrachtsnelheid verlaagd
- Wanneer u de kabel bij de hand heeft, zet u uw computer aan en sluit u de mobiele telefoon aan met behulp van de USB-kabel
- Ontgrendel uw mobiel en schuif de taakbalk
- Kies de melding “USB-instellingen”
- Kies uit de lijst met opties “Bestanden overbrengen” of “MIDI-apparaat”; Beide opties zijn hetzelfde en stellen u in staat bestanden die in het geheugen van uw mobiele telefoon zijn opgeslagen, te bewerken en op te slaan
- Maak een nieuwe map op uw computer en begin met het verkennen van het geheugen van uw mobiele apparaat. Vervolgens moet u handmatig de bestanden kiezen die u wilt behouden en deze overbrengen naar de nieuwe map die u hebt gemaakt
- Perfect! Als u klaar bent, hoeft u alleen maar de procedure te herhalen, maar de bestanden van de computer naar de mobiel te verplaatsen
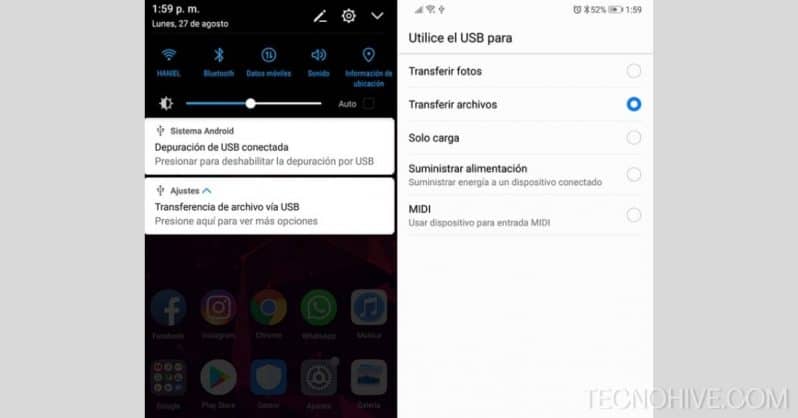
Tips voor het maken van een back-up van mobiel
Laten we, voordat we eindigen, eerst een paar suggesties met betrekking tot dit onderwerp bekijken:
- Zolang u cloudopslag kunt inschakelen voor de apps die u gebruikt, aarzel dan niet om dit te doen. Zo kun je zonder problemen configuraties opslaan
- Gebruik Google Foto's als uw hoofdgalerij, omdat u hiermee toegang krijgt tot 15 GB gratis voor foto- en videoback-up
- Als u een iPhone-apparaat heeft, kunt u ervoor kiezen Google Drive als cloud te gebruiken, omdat de kosten veel lager zijn dan die van iCloud
- Ongeacht de ruimte op je toestel is het raadzaam om een SD-geheugen aan te schaffen voor het opslaan van foto's en video's
- Wis uw chats van tijd tot tijd en verwijder apps die u niet gebruikt om ruimte te besparen
- Kies uw favoriete browser en zorg ervoor dat uw gegevens gesynchroniseerd blijven. Door dit te doen, kunt u uw account op elk apparaat synchroniseren en heeft u toegang tot uw wachtwoorden en betaalmethoden
Conclusie
Door te leren hoe u een reservekopie van uw telefoon kunt maken, kunt u in verschillende scenario's uit de problemen komen, omdat u hierdoor ruimte kunt besparen en sneller van uw telefoon kunt genieten.
Op dezelfde manier kunt u onze gids over verzenden gebruiken grote bestanden in Gmail om informatie in uw e-mail op te slaan.
Zonder verder oponthoud nodigen wij u uit om op onze website verder te bladeren naar meer vergelijkbare inhoud en als u vragen heeft, kunt u deze achterlaten in het opmerkingengedeelte. Tot snel!