
El sistema operativo Android, se ha convertido en el estándar para los teléfonos móviles modernos. Gracias a sus grandes aplicaciones y diversas opciones, algunos usuarios buscan la forma de hacerse con este sistema en sus ordenadores. Si formas parte de este grupo, acompáñanos en esta guía sobre cómo instalar Play Store en Windows 11.
La versión más reciente de este sistema operativo desarrollado por Microsoft, ha incluido grandes novedades y ha dado paso a que nuevas aplicaciones aterricen en su plataforma.
Quédate con nosotros y aprende a instalar apps de Android en Windows y a aprovechar el generador de rubíes para Mario Kart y otras apps modificadas.
¿Qué es la Google Play Store?
Antes de hablar sobre las distintas formas para instalar Play Store en Windows 11, creemos necesario conocer esta tienda digital.
La Google Play Store es una tienda de aplicaciones digital para el sistema operativo Android. Su primera versión vio la luz en el año 2012 y su propósito era entregar una versión más completa y personalizada que la disponible en Android Market.
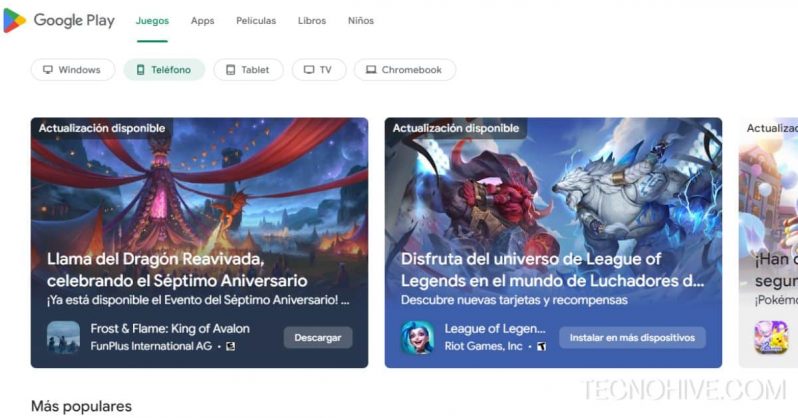
Android Market se lanzó en 2008 junto a la primera versión de Android y su propósito, era la de poder agregar nuevas aplicaciones y herramientas a los dispositivos. No obstante, por aquel entonces, este sistema operativo no era muy conocido y a duras penas podía hacerle competencia a iOS.
Esto fue así hasta que Samsung comenzó a incluirlo en sus dispositivos y lentamente, otros fabricantes adoptaron Android como la mejor alternativa para dispositivos inteligentes. A raíz de su popularidad, Google se puso manos a la obra para mejorar sus servicios y fue así como Android Market se reemplazó con la Google Play Store.
Además de ser una opción más accesible para los desarrolladores, se incluyó la posibilidad de crear una cuenta gracias al correo Gmail, pudiendo guardar las aplicaciones descargadas y vincular compras a una cuenta e instalarlas en distintos dispositivos.
Por otro lado, se habilitó la opción de rentar películas, adquirir libros y disfrutar de aplicaciones premium con un solo pago. Actualmente, es la tienda de aplicaciones más grande del mercado y cuenta con miles de juegos y apps para disfrutar.
- Quizás te interese: Juegos de Android para Instalar en PC 2024
¿Cómo instalar Play Store en PC Windows 11?
Si bien los dispositivos móviles funcionan en su mayoría con Android, gran parte de los ordenadores del mercado utilizan Windows cono su sistema operativo.
Por esta razón, puede resultar complicado conseguir juegos de Android en PC o aplicaciones que están disponibles a través de dicha tienda. No obstante, hoy en Tecnohive te vamos a mostrar diferentes alternativas para instalar Play Store en Windows 11.
Algunos de estos métodos también son compatibles con Windows 10, pero, te recomendamos que los intentes directamente desde el 11. Además de haber una amplia variedad de opciones, también presentan mejor rendimiento y sus versiones se actualizan constantemente.
Sin más dilación, veamos los mejores métodos para instalar Play Store en Windows 11.
Google Play Store For PC
Tras varios años con cientos de usuarios exigiendo un programa nativo de Android para PC, finalmente Google dio luz verde a Google Play Games.
Pese a llevar el mismo nombre de una de las características de Android, este programa es una solución simple y gratuita para descargar cualquier juego de Android en Windows.
Google Play Juegos se puede descargar desde su página oficial, pero, sigue en versión beta; en caso de que no conozcas este término, debes saber que se usa para programas y aplicaciones aún en desarrollo, con una versión estable que los usuarios pueden utilizar para contribuir con su opinión.

Sin embargo, que no haya una versión definitiva todavía, provoca que haya ciertos errores con algunos juegos, mientras que otros de plano no se encuentran disponibles para descargar.
Aún así, esta es la única alternativa oficial para instalar Play Store en Windows 11 y por ende, la más segura.
Requisitos de Google Play Juegos
- Sistema operativo Windows 10 o superior
- 10GB de almacenamiento disponible
- Tarjeta gráfica Intel UHD Graphics 630 o similar
- CPU de 4 núcleos físicos
- 8GB de memoria ram
Características de Google Play Juegos
- Disfruta de juegos móviles en tu PC sin tener que instalar Play Store en Windows 11
- Resolución adaptativa para que disfrutes de tus juegos en la mejor calidad y en pantallas más amplias
- Sincroniza tu cuenta de Google para guardar el progreso en la nube y compartirlo entre tus dispositivos
- Una experiencia oficial de Google para mayor seguridad y comodidad
- Usa el ratón y el teclado para controlar los juegos de una forma más fácil y accesible
- Optimiza los gráficos de tus juegos con el máximo rendimiento gracias a la potencia de tu ordenador
- Accede a juegos de pago que tengas en tu biblioteca de la Play Store
- Disfruta de versiones optimizadas de tus juegos favoritas desarrolladas en colaboración con Google y sus desarrolladores
Instalar Google Play Store en Windows 11 con emulador
En caso de que no cumplas con los requisitos para instalar Play Store en Windows 11, existe otro método para hacerte con juegos y aplicaciones en tu PC.
Para ello, haremos uso de un emulador, un programa que como su nombre indica, emula un dispositivo Android con todas sus funciones.
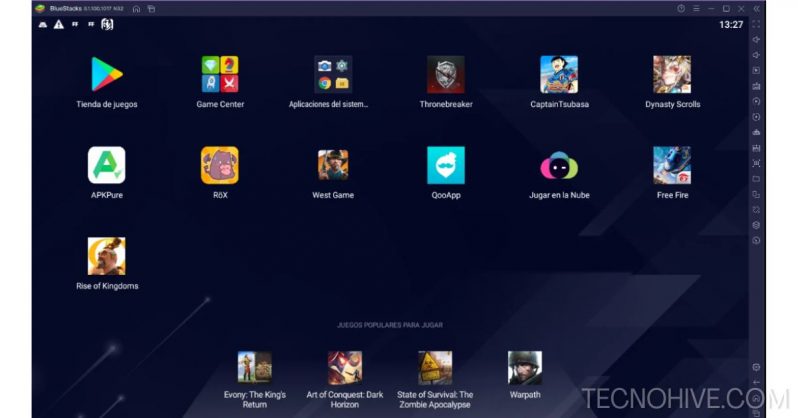
Gracias a los emuladores, es posible jugar juegos de consolas antiguas y en algunos casos, utilizar un dispositivo Android de forma rápida.
A diferencia de Google Play Juegos, utilizando un emulador podremos acceder a muchas más funciones que la simple descarga de juegos, pudiendo adquirir aplicaciones completas, descargar WhatsApp e incluso utilizar versiones modificadas de juegos.
Debido a esto, suele ser considerado como la mejor opción y dependiendo de lo que quieras jugar, no hace falta tanta potencia de procesamiento.
A continuación, te dejamos con los pasos a seguir para utilizar Android en W11:
- Descarga el emulador de tu preferencia en tu PC con Windows 11
- Ejecuta el instalador y sigue los pasos mostrados en pantalla
- Una vez el emulador esté instalado, ábrelo e inicia la aplicación de la Play Store
- ¡Hecho! Descarga todas las aplicaciones que quieres y navega en Android utilizando el ratón y el teclado
¿Se puede descargar Play Store Windows 11 en emulador?
Respondiendo de forma resumida, no, no se puede descargar la Play Store en un emulador. Al simular un dispositivo Android, el mismo debe incluir por defecto la Google Play Store.
Si este no es el caso, deberemos probar con otro emulador o seguir el método anterior para instalar Play Store en Windows 11.
No obstante, hay otra pequeña solución y es utilizar emuladores conocidos que ya incluyan la tienda de Google. En la siguiente lista, te presentamos los más recomendados.
BlueStacks 5
Qué mejor forma de iniciar que con el emulador de Android más conocido del mercado. Su quinta versión es la más reciente a la fecha y ha incluido soporte para las versiones más novedosas de Android.
En caso de que tengas un ordenador sencillo, este emulador podrá correr sin problemas, ya que no consume muchos recursos.
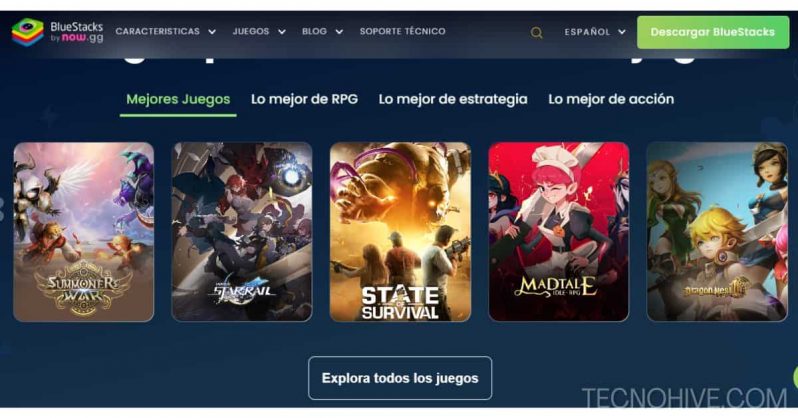
Asimismo, no debes saber cómo instalar Play Store en Windows 11, ya que viene instalada por defecto y podrás acceder a tu cuenta de Google para sincronizar información.
Memu Player
A pesar de no ser tan conocido, es una excelente opción para emular Android en Windows 11. Su interfaz es bastante intuitiva y es capaz de emular cualquier versión de Android que escojamos.
Sumado a esto, cuenta con soporte de escritorio, siendo mucho más fácil de navegar en un ordenador de escritorio.

Asimismo, está especializado en juegos móviles, por lo que podrás obtener mejor rendimiento al ejecutarlos desde Memu.
NoxPlayer
Este emulador es una interesante fusión entre sistema operativo y emulador, ya que busca entregar una experiencia única como alternativa a instalar Play Store en Windows 11.
Para diferenciarse del resto de emuladores, NoxPlayer presenta un entorno virtual de Android, instalándose de forma nativa como si fuera un sistema operativo. De esta forma, aunque se trata de una simple emulación, presenta grandes beneficios en lo que respecta a la experiencia de usuario.
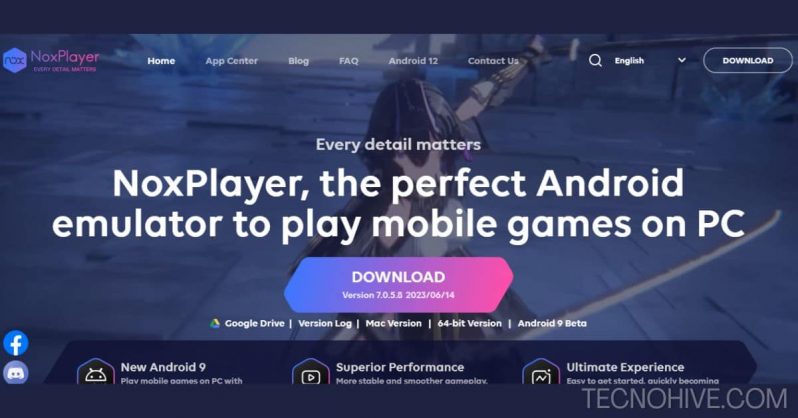
Además de esto, también cuenta con una compatibilidad total de teclado y ratón, permitiendo que naveguemos por su escritorio e instalemos aplicaciones con gran comodidad.
ARChon
Cerramos esta lista con una opción poco convencional, ya que no se trata de un programa para PC, sino de una extensión del navegador.
En este caso, si tendremos que instalar Play Store en Windows 11, pero, basta con hacer clic sobre el ícono de la aplicación y presionar el botón “Instalar”.
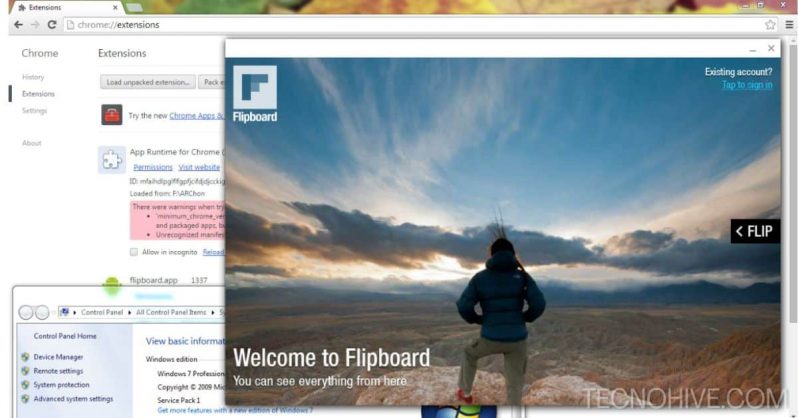
Con la tienda instalada, podremos descargar cualquier aplicación disponible allí o utilizar el navegador para utilizar apps en formato APK.
Descarga aplicaciones sin instalar Play Store en Windows 11
Nuestra última alternativa es una forma de acceder a aplicaciones de Android sin descargar directamente la Play Store.
Cabe aclarar que la eficacia de este método depende enteramente de los desarrolladores, ya que no todos los juegos y apps de Android están disponibles.
Todo lo que debes hacer, es abrir la Microsoft Store y buscar la aplicación que deseas descargar. Esta tienda de aplicaciones está incluida en Windows 11 por defecto e incluye aplicaciones de móvil para PC.
Por esta razón es posible encontrar diversos juegos móviles y aplicaciones de celular sin ningún problema. Con algo de suerte, podrás encontrar lo que buscas sin necesidad de utilizar la Play Store o algún emulador.
- Te puede interesar: Los Mejores Emuladores del 2024 para Nintendo Switch (PC, Android)
Conclusión
Windows y Android son sistemas operativos increíbles, pero, la Google Play Store es una herramienta que solo los usuarios de móvil pueden aprovechar.
Sin embargo, gracias a la guía que hemos presentado el día de hoy, los usuarios de Windows también podrán acceder a todos los beneficios de la tienda de Google.
Con esto dicho, esperamos que nuestro artículo te sea de ayuda y en caso de tener alguna duda, no olvides dejarnos un comentario. ¡Hasta pronto!