
Saving our passwords in gmail or the browser is something that can save us a lot of time when browsing. Making our entry to social networks and registration websites much faster. However, we often forget how view saved passwords in Gmail.
If you have forgotten your password and want to know how to see it in your browser or with your Gmail account, stay reading this article. Well, we will also teach you methods to recover your password in case you delete it by mistake. Besides we will show you ways to see your password both on PC and on your Android or iOS devices.
How to View Saved Passwords in Gmail
It is common that since we manage several accounts on different social networks and web pages, we choose to save passwords. This makes things much easier for us when entering any social network, forum or page. However, after making this a habit we may forget some of those passwords.
However, there is no reason to worry because as computer users we can see our saved passwords. This applies to both PC users and those who want to know how to view a password saved on your cell phone. Since with the gmail password services you can manage them through this page.
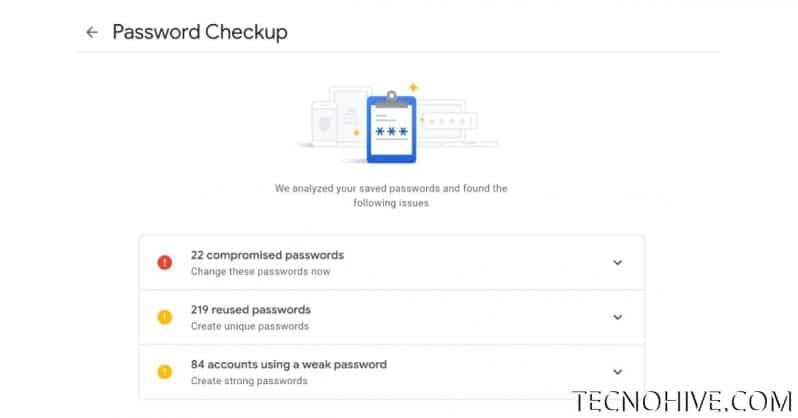
To see my google password you must go to passwords.google.com. Here you will find a list of saved passwords and accounts. However, if you do not use a synchronization key phrase you will not be able to do so. But you can always consult those that are saved in the browser within the configuration.
- You may be interested in: Recover Deleted Messenger Conversations (Facebook) 2024
Access Your Passwords in Google Chrome from PC
Many times we save our most important passwords on our computer to save time when browsing. But sometimes it is necessary to consult them because we have forgotten them or do not remember them clearly. The process for “See my password from google” It is very simple and consists of a few easy steps.
First we must open our browser as usual and click on the three dots icon in the upper right corner of the screen. Once there, several options will appear: we must access the Autocomplete/Passwords section. Below is a list of users and their passwords.
At first you will only be able to see black dots until you click on the icon of an eye. Once this is done you can read the password or copy it to use later. This is the simplest and most effective way to view a saved password in our browser.
How to View Saved Passwords in Gmail from Mobile
If you are a user of google chrome on your mobile phone, you will surely know that you can have a record of my saved passwords. Which allow you to access networks and registration pages without having to enter the password. However, you may not know how to access or delete these passwords from your smartphone.
The first thing we must do is open the browser as we normally start it. We must enter the menu which It will allow us to access the "Settings" section. Right there we must access the “Passwords” section where we will immediately see a list with all my saved passwords.

By touching and selecting any of these passwords will show us the website and the password characters. If you are looking for a way to view a saved password by following these simple steps, you will be able to consult them whenever you want.
Use the Web Passwords.google.com
Another alternative that we can use to access our saved passwords is passwords.google.com. Since this way we can change and check our passwords from any device. The only thing you have to do to get it is log in with your Gmail username and account.
The advantages of this method is that just by opening our gmail and passwords we will have the same options as in the browser. So that we will be able to see, delete and edit any saved password. With the benefit of being able to do it through any device with which we connect.
How to Recover Deleted Passwords in Google Chrome
The google chrome browser it does not allow you to recover passwords that have been completely eliminated. It doesn't matter if you do it intentionally or by mistake, this action can only be undone a few moments after deleting it. This is a common mistake that occurs and often puts people in dire situations.
But there is no need to worry because there is a fairly effective solution to recover those passwords. To achieve this it is necessary to have the chrome browser installed on at least one device besides the computer. Especially if this computer hasn't been used since the time the passwords were erased.
You just have to go into the browser settings of the device that lost the passwords and reset the synchronization. This way the browser will take care of undoing the data and the latest changes to the device. To then log in on the device that has not yet logged in to google since you cleared the passwords.
Once this is done, you must activate Google Sync on the device that did not lose the passwords. This way the app will start to reset and sync the local data of the device. After a few moments you can check your list of passwords and they should have returned to normal.
- It may interest you: Download WhatsApp Aero APK April 2024
How to Delete Passwords from Chrome
As we saw previously, you can manage and access your saved passwords through the browser. However, this can be a problem and a risk depending on which devices we save them on. Many times it is better to delete them for security or because we are going to stop using this device.
In order to delete passwords from Chrome we must enter the menu and access the browser settings. Once inside we must go to the password section. Where we will immediately see a list with all the passwords. To delete them we must click on the three dots button next to each password.
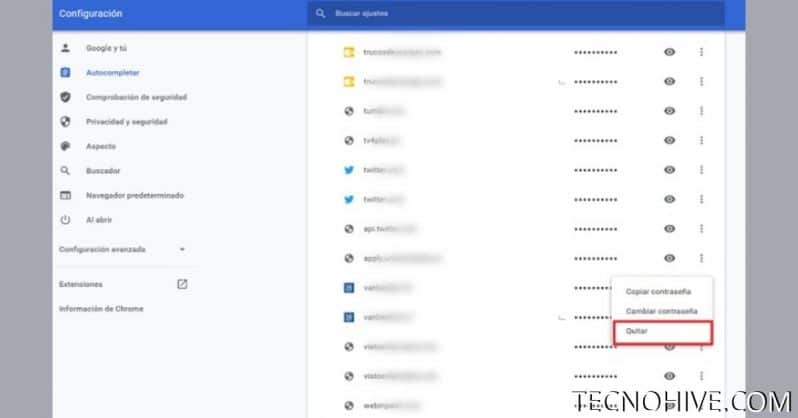
This will move us to a small menu that contains the option "Remove" which we will select and the password will be deleted. To delete them all we must Go to the configuration menu and go to “Privacy and Security”.
Once there we stopped at “Clear browsing data” Within this tab we select “advanced settings” and then “passwords”. Finally we click on clear data and all passwords will be removed.